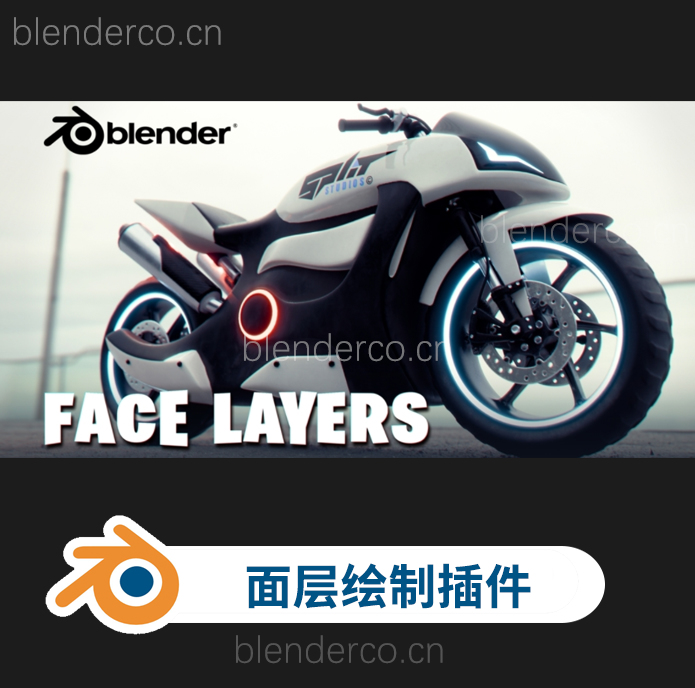
如果您希望快速选择或隐藏面,以便在绘画时更好地控制复杂的模型,那么此插件非常适合您。但这还不是全部 – 它还具有其他几个强大的功能。让我们潜入探索吧!
让我们从快速介绍开始,以展示该附加组件的功能。Face Layers 模块分为三个主要部分:Face Layers、Mesh Data 和 Mesh Errors。
Mesh Errors 允许您立即快速识别和解决网格中的任何错误。
Mesh Data (网格数据) 提供模型的详细电子表格,列出每个面层并显示其包含的面、三角形和 ngons 的数量。您只需点击相应的数字即可轻松选择它们。
Face Layers 允许您轻松创建和管理图层。您可以直接在模型上选择、隐藏和锁定图层,或者只需单击一下即可一次管理所有未锁定的图层,以选择、隐藏和删除它们。向上或向下移动图层、重命名图层、指定材质、更改颜色等。
材质面板允许您快速创建新的单个材质或从 Blender 文件中选择任何材质,然后通过单击模型将其直接应用于面图层。只需单击一下,即可创建多个材质并将其分配给每个面图层,这对于创建 ID 映射或随机化颜色非常有用,我们稍后将对此进行介绍。您还可以选择清除材质,选择将它们保留在文件中或永久删除它们。
调色板面板类似于 Blender 的默认面板,但增加了两个功能:
粘贴十六进制颜色:如果您以前使用过我们的 PSD 图层插件,您就会认出此功能。它允许您从 Internet 上以任何格式复制任何调色板,然后单击一下即可粘贴以创建自定义调色板。
随机化材质颜色:此功能使用您的调色板颜色随机化每个面层材质的颜色,或者在没有调色板可用时简单地选择随机颜色。
为了快速访问图层和命令,该插件包括一个默认的饼图菜单。只需按 Ctrl + Shift + Alt + F 即可调出它。您还可以自定义此快捷方式,我们将在后面介绍。
最后,您可以完全自定义 UI 以满足您的需求。显示或隐藏特定属性,并根据需要修改名称、材质、颜色和大小。
这是一个简短的介绍。现在,让我们深入了解该附加组件的详细演示。
让我们从安装附加组件开始。首先,转到 Edit > Preferences,选择 Add-ons 选项卡,然后单击 Install。导航到您下载附加组件的文件夹,然后选择.zip文件而不解压它。单击 Install Add-on,然后确保启用它。安装后,您将在 3D 视口中看到新的 Face Layers 面板,并且该插件将可供使用。
要创建新图层,只需单击 Add Face Layer。首先,切换到 编辑模式,选择要添加的面孔,然后单击加号图标。要从图层中删除面,请选择面,然后单击减号图标。如果需要,您可以重命名图层、指定材质并更改其颜色。现在,让我们专注于创建和重命名所有图层,并在不应用任何材质的情况下添加面。
创建层并指定相应的面后,在继续之前,需要记住几个要点:
– 每个网格对象都有自己的面图层数据,因此请确保在添加或编辑图层之前选择了正确的对象。
– 新图层始终添加到堆栈的顶部。请注意您正在编辑的图层,并考虑命名图层以保持井井有条。
– 面层专门用于面,例如对于球体,您可以创建多个面层,但不能只从中创建多个对象。这同样适用于具有多个资源的复杂角色,这就是为什么您不能仅通过分离网格部分并从 Outliner 控制它们来替换附加组件。
现在,让我们回到图层,首先检查网格是否有任何潜在的错误。导航到 Mesh Errors 面板,然后单击 Scan Mesh for Errors。如果发现错误,单击错误计数将选择并突出显示问题的确切位置。然后,您可以单击 Delete (删除) 以删除任何松散的面、边、顶点,甚至零面积的面。
我们还可以检查网格数据。前往 网格数据 面板,然后单击 计算网格数据。该插件将显示每个面层,以及它包含的面、三角形和 ngons 的数量。要轻松选择这些元素中的任何一个,只需单击相应的数字。
这使您可以轻松发现三角形和 ngons 进行编辑,并确定哪些图层的面过多,从而有效地优化网格。
现在,让我们返回到 Face Layers 面板并详细研究每个命令。
选择:
当您单击 Select 按钮时,您的鼠标光标将变为十字准线形状,并且视区将暂时锁定。当您将鼠标悬停在网格上时,该插件将根据您悬停的面突出显示不同的图层。突出显示颜色具有特定的含义:
绿色:尚未选择图层。
黄色:图层已被选中。
蓝色:图层已锁定,因此无法选择或取消选择。
红色:将鼠标悬停在其上的人脸不存在面图层。
要选择单个图层,只需左键单击它即可。相应的图层也将在 UI 中高亮显示。如果要选择多个图层,请按住 Alt 键,同时左键单击所需的图层。做出选择后,按 右键单击、Esc 或 Enter 键完成操作。
隐藏:
Hide 按钮的功能类似于 Select 按钮,但它不是选择面层,而是隐藏面层。当您将鼠标悬停在网格上时,该插件会根据相同的配色方案突出显示图层,您可以通过单击图层来隐藏它们。
要隐藏单个图层,请左键单击该图层。如果要隐藏多个图层,请按住 Alt 键并左键单击要隐藏的所有图层。完成后,按 Right-click、Esc 或 Enter 完成操作。
锁:
Lock 按钮的工作方式与 Select 和 Hide 按钮类似,但有一个关键区别:没有黄色高亮显示。相反,这些图层将突出显示为:
绿色:图层已解锁。
蓝色:图层已锁定。
图层被锁定后,无法选择或隐藏该图层。这在使用 UI 按钮时特别有用,因为它允许您通过单击和拖动来快速选择或隐藏图层,而不会影响锁定的图层。在这些操作期间,锁定的图层保持不变。
全选:
Select All (全选) 按钮是一个切换开关。单击后,它将选择所有未锁定的面图层。再次单击它将取消选择所有未锁定的面图层。
全部隐藏:
Hide All 按钮的功能与 Select All 相同,但它不是选择,而是隐藏所有未锁定的面层。再次单击它将取消隐藏它们。
全部删除:
Delete All 按钮只需单击一下即可永久删除所有未锁定的面层。使用此功能时要小心,因为它会提示您进行确认。单击 Delete All 后,将出现一个提示,询问您是否确定要删除所有未锁定的面层。按 OK 确认,按 Cancel 中止。
“分层”和“分层”按钮:
要对图层重新排序,请单击图层名称旁边的空圆圈。当圆圈变为白色时,表示该图层现在处于活动状态。然后,您可以通过单击 Layer Up 或 Layer Down 按钮来向上或向下移动此活动图层。这就是重新排序图层所需的全部内容!
如果您想进一步简化 UI,可以隐藏这些按钮和圆圈。只需转到 Properties > Scene > Face Layers UI ,然后切换 Move Layers 复选框即可根据需要显示或隐藏它们。
图层选项概述:
每个图层都包含多个选项,可让您有效地管理它:
锁定按钮:
单击鼠标左键可锁定相应的图层,单击鼠标左键并按住可在多个图层之间拖动以锁定它们。锁定后,图层将灰显,表示无法编辑。
活动按钮:
如前所述,此按钮用于对图层重新排序。当图层名称旁边的圆圈为白色时,该图层处于活动状态并准备好重新排序。
名字:
要重命名图层,只需单击其名称并输入所需的名称。
材料:
左键单击 material 字段以打开包含文件中所有材质的下拉菜单。您选择的第一个材质将应用于整个模型,而后续材质将仅影响选定的面图层。
默认值:
这是编辑材质颜色的快速方法。左键单击以调出颜色选择器,并根据需要调整材质颜色。
加号 (+) 和减号 (-) 按钮:
这些按钮用于在相应图层中添加或删除面。除非您处于 Edit Mode(编辑模式),否则它们将灰显。要使用它们,请选择要修改的面,然后按加号将其添加到当前图层,或按减号将其删除。
选择:
此选项允许您选择当前图层中的面。左键单击可选择当前图层的面,或单击鼠标左键并按住可在多个图层之间拖动以进行选择。
隐藏:
功能类似于 Select 按钮,但会隐藏所选图层的面,而不是选择它们。
删除:
此按钮将完全删除当前图层。
调色板面板:
调色板面板类似于 Blender 的默认面板,但增加了两个功能:
粘贴十六进制颜色:如果您以前使用过我们的 PSD 图层插件,您就会认出此功能。它允许您从 Internet 上以任何格式复制任何调色板,然后单击一下即可粘贴以创建自定义调色板。
随机化材质颜色:此功能使用您的调色板颜色随机化每个面层材质的颜色,或者在没有调色板可用时简单地选择随机颜色。
“材质”面板:
创建新材质:
单击 New 按钮以创建新材质。这将生成标准材质并将其添加到您的文件中,但尚未将其分配给您的模型。您可以通过左键单击其名称并键入新名称来重命名材质。
将材质分配给面层:
要将材质分配给面图层,请单击 Fill (填充)。您的鼠标光标将变为十字准线,视口将暂时冻结(如前所述)。左键单击模型以将材质分配给单个面层,或按住 Alt 并左键单击以将其分配给多个面层。完成后,按 右键单击、Esc 或 Enter 键以完成操作。
如果要更改要分配的材质,请单击材质本身。这将打开一个下拉菜单,显示文件中的所有材质。左键单击以选择材质,您可以使用前面提到的 Fill 过程将其分配给您的图层。
为所有面图层创建材质:
要一次为所有面图层创建材质,请单击 Create Materials 按钮。然后,您可以选择表面类型,选择颜色,并为材质名称添加前缀或后缀。如果保持基础名称不变,则每个材质都将以其相应的面层命名。单击后 OK,该过程可能需要一些时间。完成后,每个面图层都将分配自己的材质。然后,您可以通过单击颜色本身来更改每个图层的颜色。
清除或删除材质:
要删除材质,请单击 Clear Materials 按钮。您将有两个选项:
Clear Materials:从模型中删除材质,但它们在您的文件中仍然可用。
删除材质:从文件中永久删除材质。
饼图菜单:
安装附加组件时,会自动创建一个快捷方式来访问饼图菜单。要显示饼图菜单,请按 Shift + Ctrl + Alt + F。此菜单对于快速访问图层至关重要,可以轻松执行单个操作,例如遮罩或隐藏模型的某些部分。在绘制模型并需要快速隔离或隐藏特定区域时,它特别有用。您可能会发现自己在工作流程中经常使用它。
如果您想更改快捷方式,请按以下步骤操作:
转到 Edit > Preferences > Keymap。
在搜索栏中,键入 Face Layers。
从那里,您可以分配您选择的新快捷方式。
自定义 UI:
您可以完全自定义 UI 以适应您的工作流程。显示或隐藏特定属性,或根据自己的喜好调整大小。为此,请转到 Properties > Scene > Face Layers UI 。在这里,您可以个性化附加组件的界面以满足您的需求并根据需要对其进行简化。
最后,我们希望此附加组件可以增强您的工作流程并使您的任务更高效。请继续关注,因为我们将发布更多视频,这些视频演示了此插件以及 psd 图层等其他插件如何适应不同的工作流程。不要忘记订阅我们的频道以获取更新和新教程。
汉化:安装use翻译工具 可一键翻译该插件
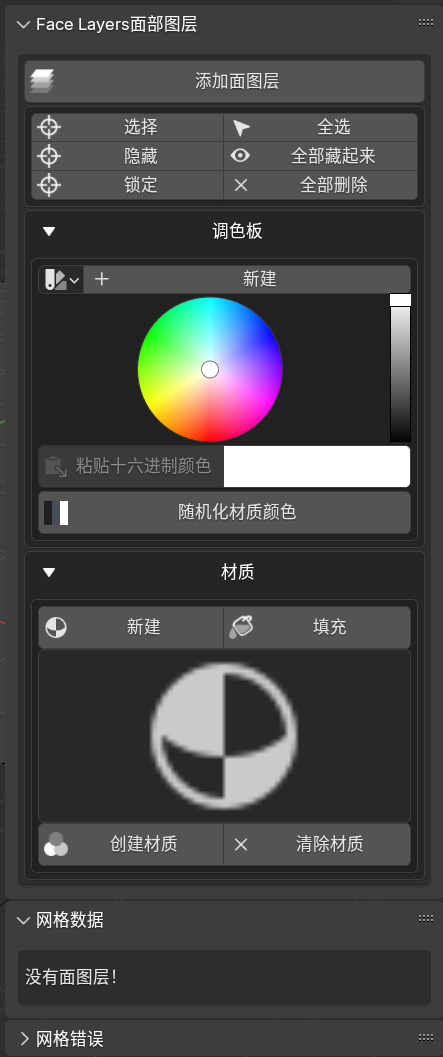







请先 !